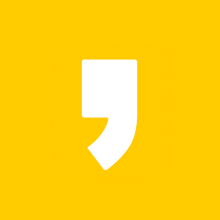윈도우10에 내장된 아주 유용한 도구인 캡처 도구 기능에 대해서 알려드리도록 하겠습니다. 카카오톡 PC버전에서 채팅을 하다가 화면에 있는 걸 캡처해서 보내고 싶을 때나 내가 필요한 부분을 저장할고 싶을 때 아주 유용하게 쓸 수 있으니 이 글 보시고 윈도우10 캡처 도구 한번 써보시기 바랍니다.
윈도우10 캡처 기능 - 캡처 도구
여러분들 컴퓨터 하실 때 화면 캡처할 일 종종 있으시죠? 그럴 때 어떻게 하시나요? PrtScn키를 이용하여 캡처하시거나, 별도의 캡처 프로그램을 쓰고 계시지 않나요? Print Screen키로 전체 캡처를 해서 그림판에 붙여 편집하는 분도 있으시죠? 별도의 캡처 프로그램도 기능마다 다 달라서 용도에 맞게 다른 프로그램을 써야 하기도 하고요.
하지만 윈도우10의 기본 프로그램 중 캡처 도구가 이러한 불편함을 해결해 줄 수 있습니다.
캡처 도구는 어떤 화면에서든 단축키(Shift + 윈도우키 + S)를 눌러주시면 사용할 수 있는데요. 예를 들어 인터넷을 하고 있다든가, 게임 중 저장하고 싶은 화면이 있을 때라든가, 유튜브로 동영상 시청 중 내가 캡처하고 싶은 화면이 있다면 언제라도 Shift + 윈도우키 + S를 눌러 내가 원하는 만큼 잘라서 캡처할 수 있습니다.
단축키를 누르면 화면이 흐릿해지며 캡쳐 할 수 있는 상태가 됩니다. 여기서 자신이 원하는 만큼 드래그하면 바로 캡처돼서 붙여 넣을 수 있죠. 카카오톡으로 보내고 싶으시다면 대화창에서 바로 붙여넣기(Ctrl + V)하시면 됩니다.

편집하고 싶다면 시작 메뉴 – 캡처도구에서 캡처 도구를 실행하면 아래와 같은 메뉴가 나옵니다. 여기서 편집이 가능하며 그림파일로 저장도 가능합니다.

또한 지연 기능을 이용한 타이머 캡처 기능도 지원하고 있습니다.

단축키(Shift + 윈도우키 + S)라고는 하지만 키 3개를 동시에 누르려니 잘 안되기도 하고 귀찮으신 분들을 위한 팁을 드리겠습니다. 바로 PrtScn키를 이용한 방법인데요 설정 방법은 아래와 같습니다.
1. 윈도우 시작 메뉴 - 설정
2. 접근성 메뉴 선택
3. 키보드 선택
4. Print Screen 바로 가기 -> Prtscn 단추를 사용하여 화면 캡처 열기 -> 켬으로 변경
위와 같이 설정을 하셨다면 윈도우 10 캡처 도구가 PrtScn키 하나로 가능합니다.
윈도우10 캡처 도구를 활용한 간편한 캡처 기능에 대해서 알아보았습니다. 인터넷뿐 아니라 게임, 동영상 시청 중 캡처를 할 일이 있으신 분들에게는 유용한 기능이 될 것 같습니다.
그동안 캡처하기 힘드셨던 분들이라면 윈도우10에서 제공하는 기본 프로그램인 캡처 도구를 사용해 보시는 건 어떨까요?